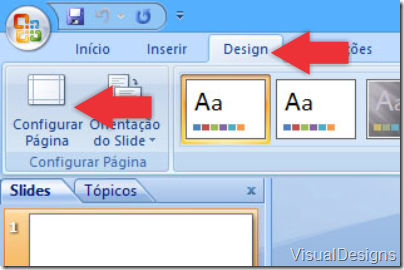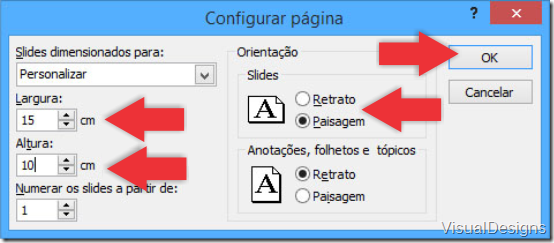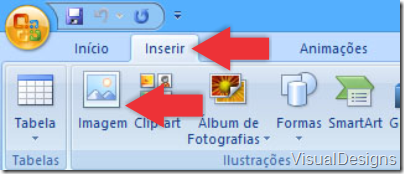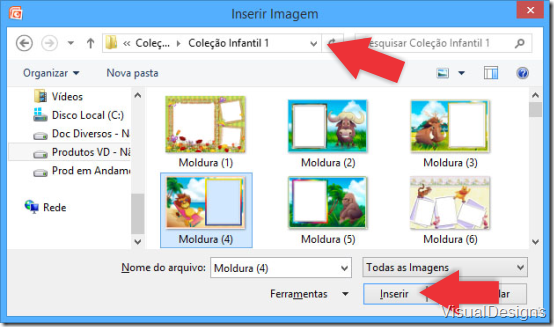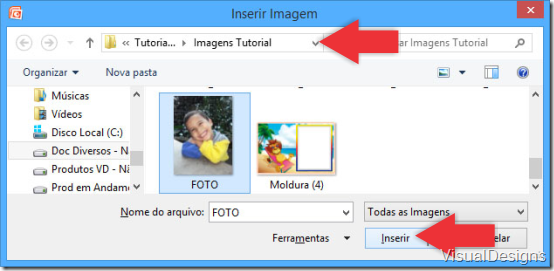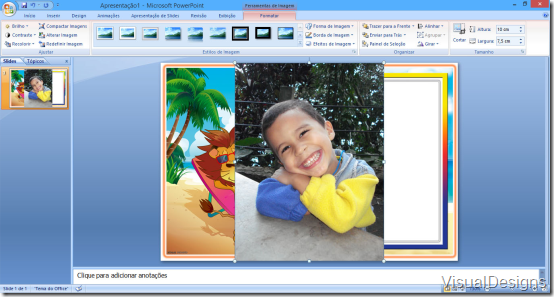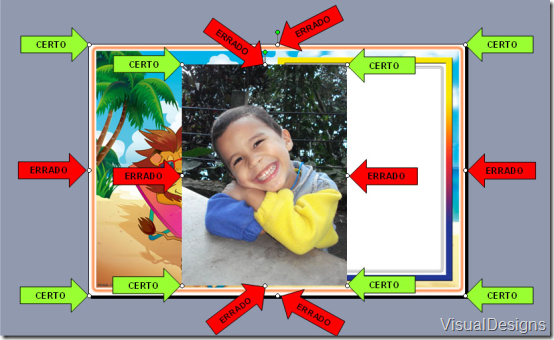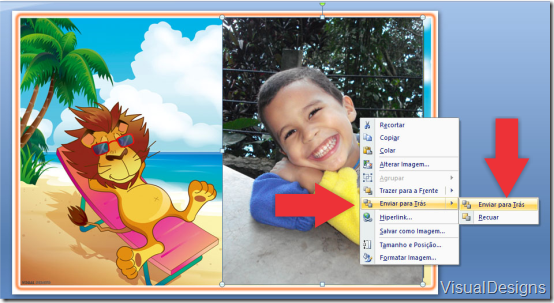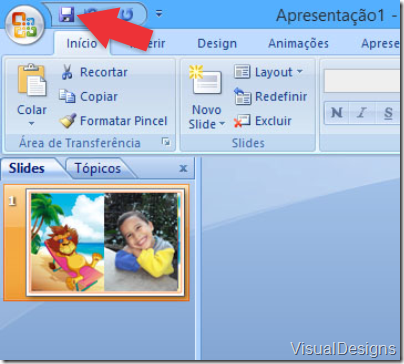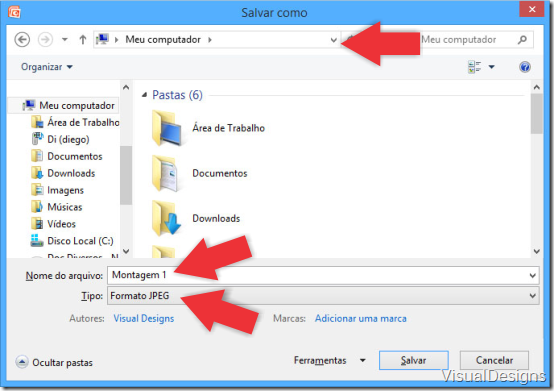Como fazer a montagem de fotos no PowerPoint
Quando pensamos em fazer algum tipo de edição de imagem o Adobe Photoshop é, quase sempre, o primeiro programa que nos vem à mente. No entanto, quando se trata de edição básica de imagens como colocar uma foto em uma moldura, estampa ou calendário, o Microsoft PowerPoint pode ser uma alternativa para substituir esse programa de edição. Apesar do PowerPoint ser uma ferramenta específica para criação de apresentações, você pode fazer, com facilidade, a montagem de diversas artes com suas fotos. Neste post iremos ensinar a você, passo a passo, como colocar fotos em molduras, estampas ou calendários no PowerPoint. Leia com atenção o tutorial e procure seguir todos os passos, sem pular nenhuma etapa, para que sua montagem seja feita com sucesso.
Configure o slide do PowerPoint exatamente na medida da arte que você deseja usar. Neste tutorial iremos utilizar como exemplo uma moldura para foto tamanha 15 x 10 cm.
Abra o programa PowerPoint, clique em Design e depois em Configurar página.
Digite as dimensões da Largura e Altura (15 x 10 cm) para configurar o slide do PowerPoint com a mesma dimensão da moldura escolhida, marque na caixa Slides a opção Paisagem ou Retrato, de acordo com o formato da moldura, e clique em Ok.
Agora iremos inserir a moldura escolhida para fazer a montagem.
Clique em Inserir, Imagem.
Procure no seu computador a moldura a ser usada e clique em Inserir.
Agora iremos inserir a foto escolhida para fazer a montagem.
Clique, novamente, em Inserir, Imagem.
Procure no seu computador a foto a ser usada e clique em Inserir.
Depois de inserir a foto faça os ajustes de acordo com o espaço vazado da moldura.
Clique na foto para selecioná-la, movimente o ponteiro do mouse até uma das bordas e, quando aparecer uma seta de duas pontas, arraste para aumentar ou diminuir até o tamanho desejado, sempre pelos cantos, nunca pelo meio, pois isso deforma a imagem. Caso precise redimensionar a moldura inserida, siga o mesmo procedimento da foto.
Este é um passo muito importante. Posicione a foto sobre o espaço vazado da moldura, clique na foto com o botão direito do mouse e, na janela que irá abrir clique em Enviar para trás. Isso irá fazer sua foto ficar atrás da moldura.
Use e abuse desse recurso até sua foto ficar centralizada na moldura.
Pronto, sua foto está emoldurada. Agora precisamos salvá-la em seu computador.
Para salvar a foto clique em Salvar.
Procure a pasta nos seus documentos onde deseja salvar a montagem.
Em Nome do arquivo digite um nome para sua foto emoldurada, por exemplo: Montagem 1. Em Tipo escolha a opção Formato JPEG e clique em Salvar.
Irá aparecer a seguinte mensagem.
Clique em Somente o slide atual.
Pronto sua foto emoldurada foi salva em seu computador.
Confira, também, nossos tutoriais para Fazer a Montagem nos Programas Corel, PhotoShop e PhotoScape.