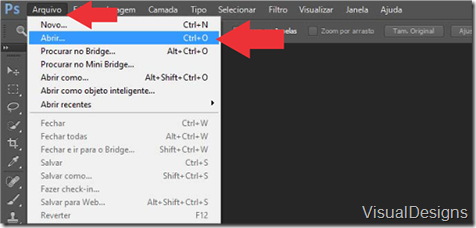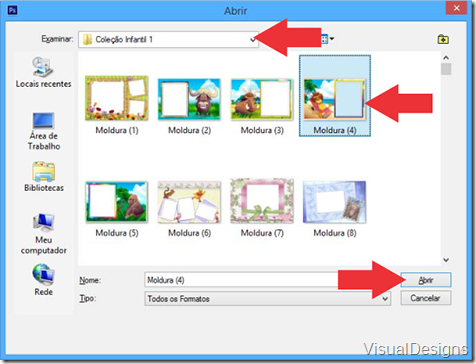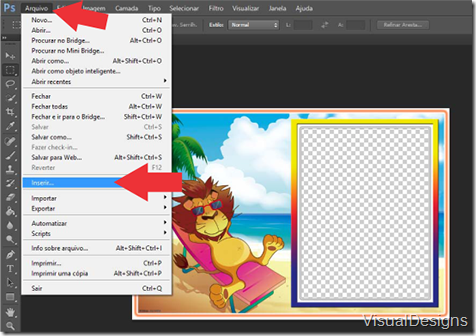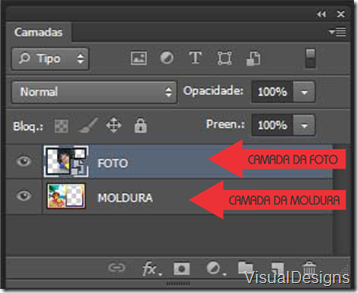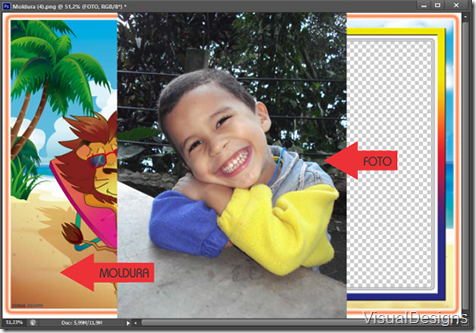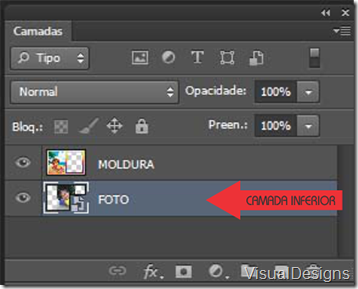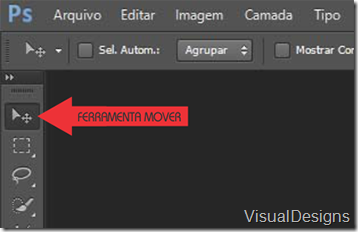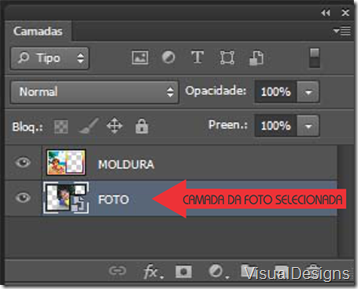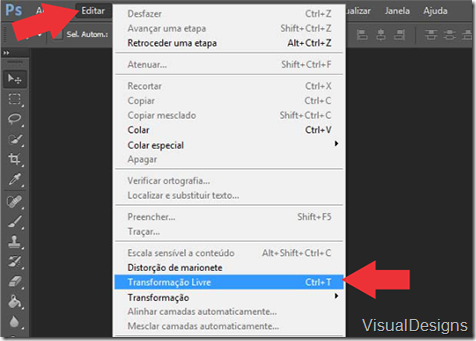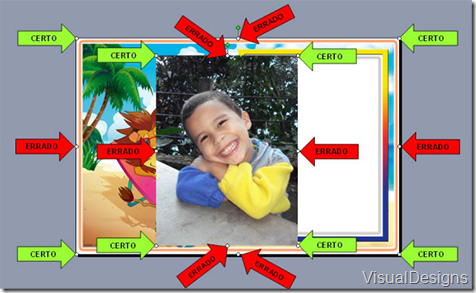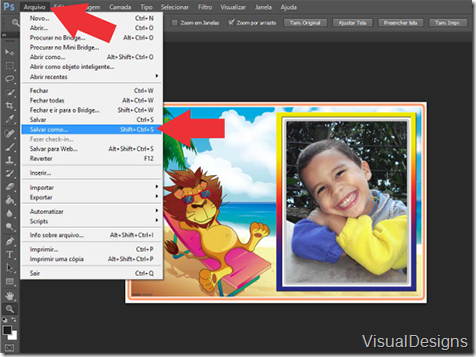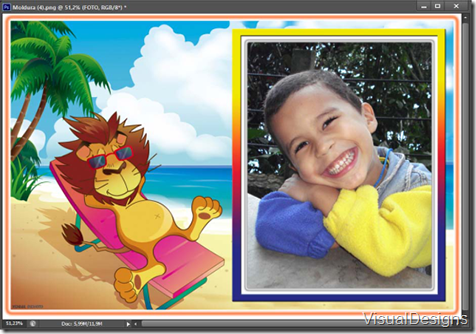Como fazer a montagem de fotos no Photoshop
Neste post você irá aprender, passo a passo, como fazer a montagem de estampas, molduras e calendários com suas fotos no programa Photoshop. É muito Fácil e Rápido! Você não precisa ser nenhum especialista para criar lindas montagens. Leia com atenção o tutorial e procure seguir todos os passos, sem pular nenhuma etapa, para que sua montagem seja feita com sucesso. Neste tutorial iremos utilizar como exemplo uma moldura para foto (15 x 10 cm).
Para fazer a montagem no programa PhotoShop será preciso utilizar a janela de Camadas.
Para ter acesso a esse recurso abra o programa e clique em Janela e selecione a opção Camadas. A janela Camadas também pode ser aberta através da tecla F7.
Agora abra a moldura e insira a foto na moldura escolhida para fazer a montagem.
Para abrir a moldura clique em Arquivo e Abrir.
Procure em seu computador a moldura a ser usada e clique em Abrir.
Depois de abrir a moldura insira a foto escolhida para fazer a montagem.
Para inserir a foto clique em Arquivo, Inserir e Enter para confirmar a inserção.
Após inserir a moldura irá aparecer, na janela Camadas, a Camada da Foto junto com a Camada da Moldura.
Repare que a foto ficou por cima da moldura.
Para passar a foto para trás da moldura clique na Camada da Foto e arraste para baixo da Camada da Moldura. A Foto deve ficar na Camada Inferior.
Depois é só posicionar a foto no espaço vazado da moldura.
Use a ferramenta mover para posicionar a foto no local correto.
Certifique-se que a camada da foto esta selecionada para movimentar a foto.
Caso seja necessário redimensionar a foto siga esses passos:
Primeiro selecione a Camada da Foto na janela de Camadas.
Depois clique em Editar e Transformação Livre.
Faça os ajustes na foto de acordo com o espaço vazado da moldura. Movimente o ponteiro do mouse até uma das bordas e, quando aparecer uma seta de duas pontas, arraste para aumentar ou diminuir até o tamanho desejado, sempre pelos cantos, nunca pelo meio, pois isso deforma a imagem. Para não distorcer a imagem faça esse procedimento segurando a tecla Shift.
Depois que definir o tamanho desejado e centralizar a foto na moldura aperte Enter.
Pronto sua foto já está emoldurada, agora é só salvar.
Para salvar a montagem clique em Arquivo e Salvar Como.
Procure a pasta nos seus documentos onde deseja salvar a montagem.
Em Nome do Arquivo digite um nome para sua montagem, por exemplo: Montagem 1. Em Formato escolha a opção JPEG e clique em Salvar.
Pronto sua montagem foi salva em seu computador.
Confira, também, nossos tutoriais para fazer a montagem nos Programa Corel, PhotoScape e PowerPoint.