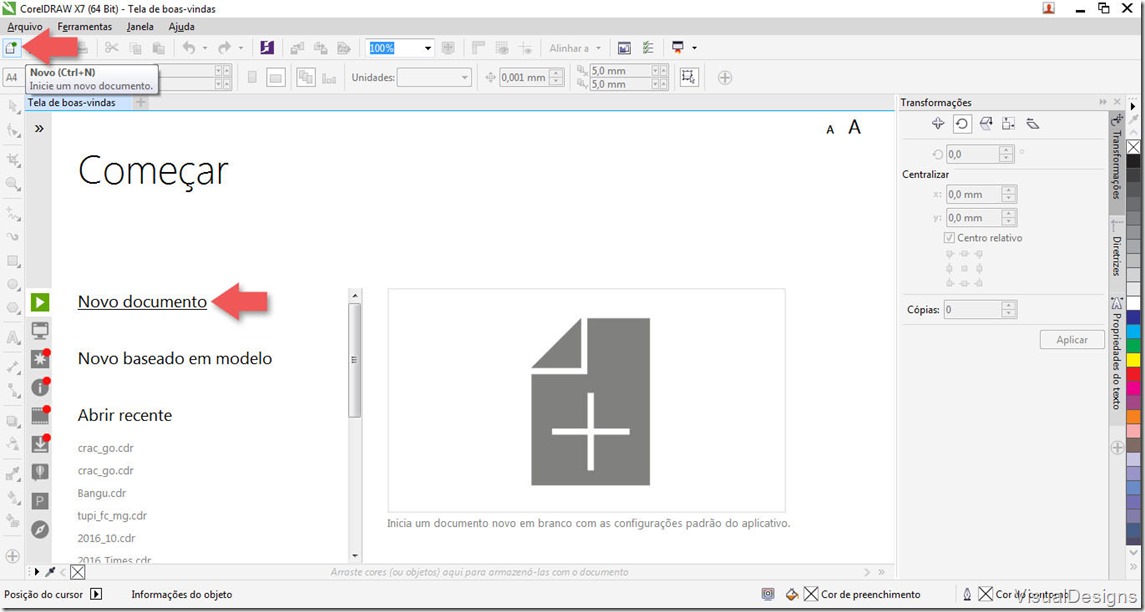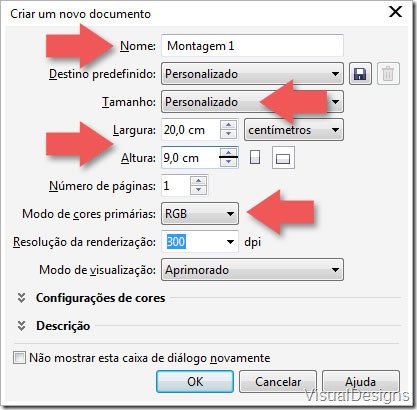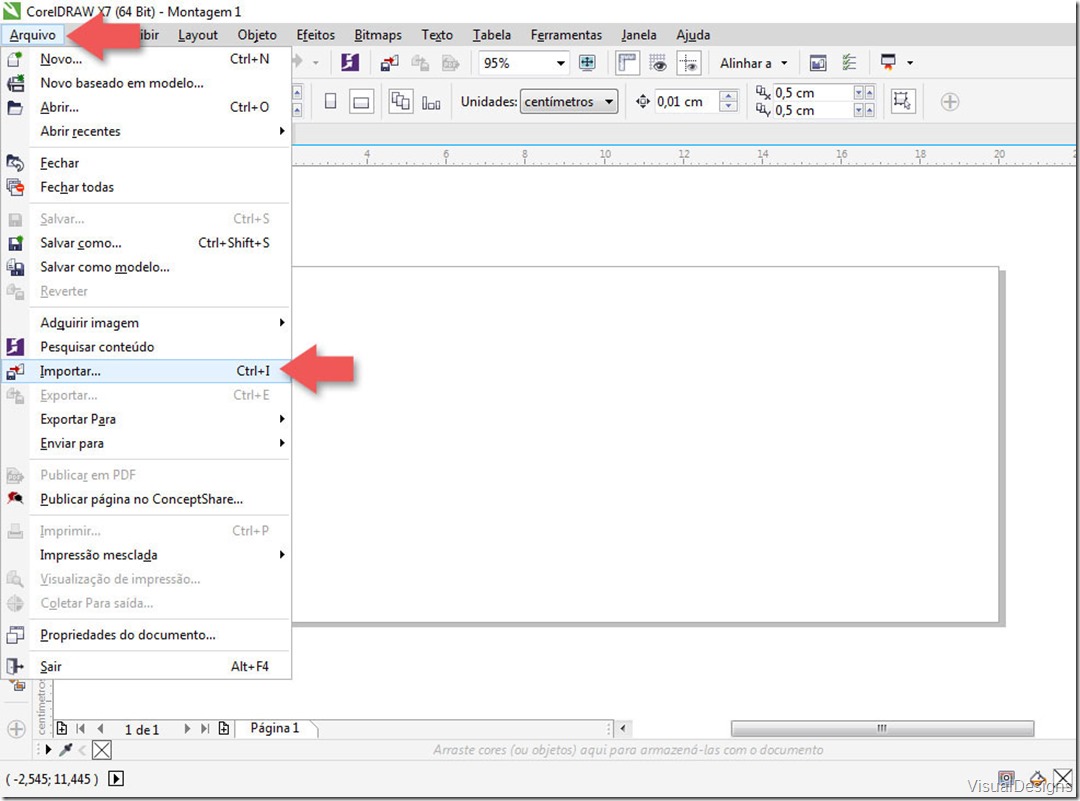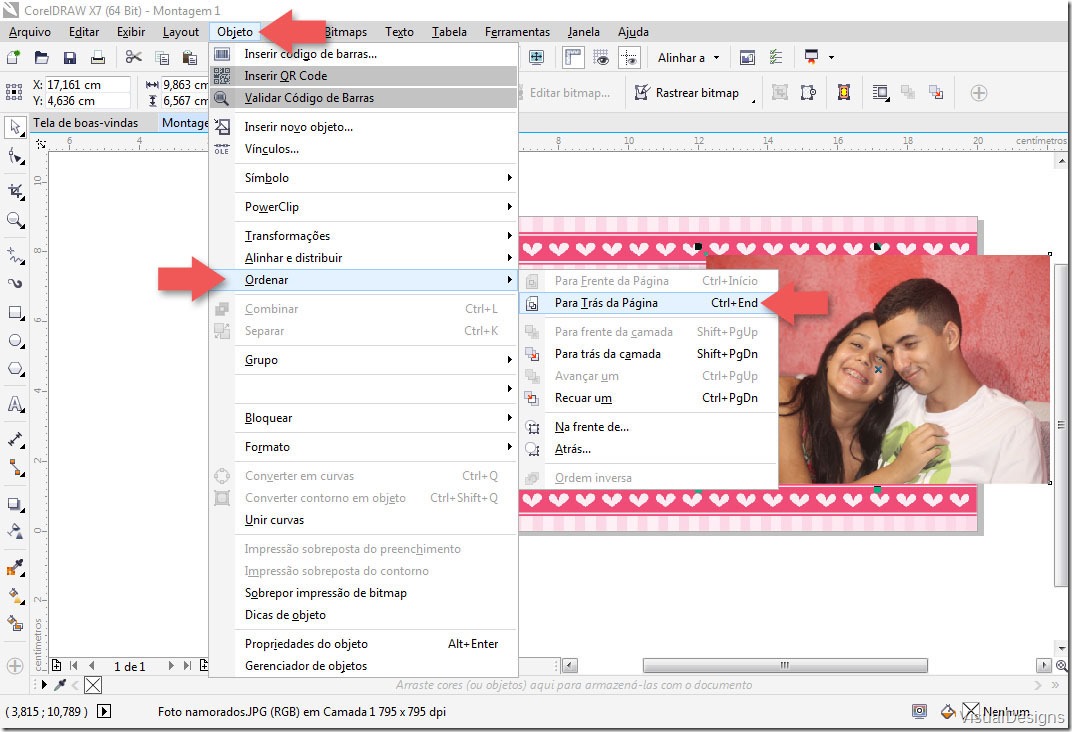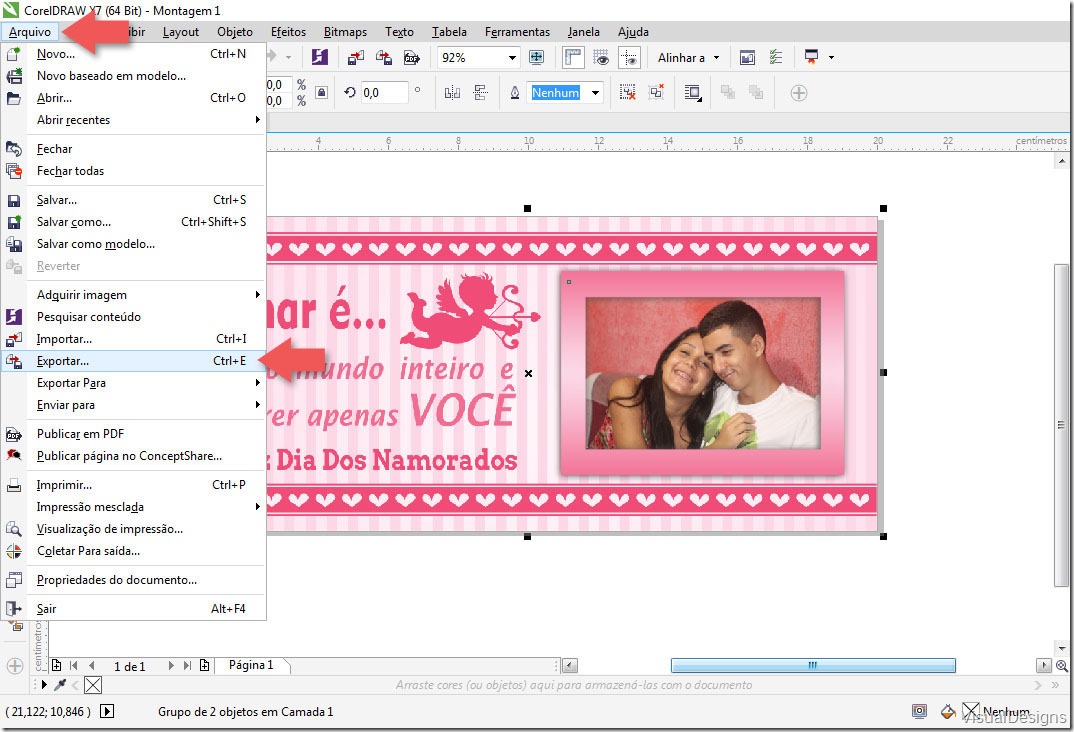Como fazer a montagem de fotos no CorelDRAW
O CorelDRAW é uma suíte completa desenvolvida para designers, que possibilita a criação de gráficos e layouts, além da edição de fotos e desenvolvimento de sites. Entretanto, você não precisa ser um designer para fazer a montagem de estampas, molduras e calendários com suas fotos neste programa, pois é muito simples realizar essa tarefa. Siga nosso passo a passo e veja como é fácil e rápido personalizar as suas fotos com este software de design gráfico abrangente.
Abra o Corel e na Tela de boas-vindas clique em Novo documento, ou clique em Novo na barra de ferramentas. Um novo documento também pode ser criado com o atalho Ctrl+N.
Será aberta a janela Criar um novo documento. Configure o novo documento com as medidas da estampa, moldura ou calendário que você deseja usar. Insira um Nome para o documento, por exemplo: Montagem 1. Em Tamanho escolha Personalizado. Digite as dimensões da Largura e Altura para configurar o documento com a mesma dimensão da estampa, moldura ou calendário escolhido. Em Modo de cores primárias selecione RGB e clique em Ok. Neste tutorial iremos utilizar como exemplo uma estampa para caneca (20 x 9 cm).
Como o Formato PNG não pode ser aberto no Corel, será preciso Importar a estampa ou moldura para fazer a montagem. Clique em Arquivo e depois em Importar.
Procure no seu computador a arte a ser usada e clique em Importar.

Agora iremos inserir a foto escolhida para fazer a montagem.
Clique, novamente, em Arquivo, Importar. Procure no seu computador a foto a ser usada e clique em Importar.

Depois de inserir a foto faça os ajustes de acordo com o espaço vazado da arte. Clique na foto para selecioná-la, movimente o ponteiro do mouse até uma das bordas e, quando aparecer uma seta de duas pontas, arraste para aumentar ou diminuir até o tamanho desejado, sempre pelos cantos, nunca pelo meio, pois isso deforma a imagem. Caso precise redimensionar a a arte inserida, siga o mesmo procedimento da foto.
Este é um passo muito importante. Depois de fazer os ajustes necessários, posicione a foto sobre o espaço vazado da arte, clique na foto com o botão direito do mouse e, na janela que irá abrir clique em Ordenar, Para Trás da Página. Isso irá fazer sua foto ficar atrás da arte. Use e abuse desse recurso até sua foto ficar centralizada.
Sua Montagem está pronta.
Agora precisamos salvá-la em seu computador e depois exportá-la para o formato JEPG ou PNG. Para salvar a montagem clique em Salvar Como. Procure a pasta nos seus documentos onde deseja salvar a montagem e clique em Salvar.
Para Exportar a montagem para o formato JPEG ou PNG primeiro precisamos selecionar e agrupar os objetos, no caso a estampa e a foto. Com a Ferramenta Seleção ativa clique em um local fora da montagem, mantenha pressionado o botão do mouse e arreste de modo a envolver toda a montagem como na imagem abaixo. Depois, clique em Agrupar na barra de ferramentas. Pronto os objetos já estão agrupados, só falta exportar.
Finalmente, para exportar clique em Arquivo, Exportar. Em Tipo escolha a opção JPEG ou PNG e clique em Exportar e na janela de exportação clique em Ok.
Pronto sua montagem foi salva e exportada para seu computador.
Confira, também, nossos tutoriais para fazer a montagem nos Programa PhotoShop, PhotoScape e PowerPoint.